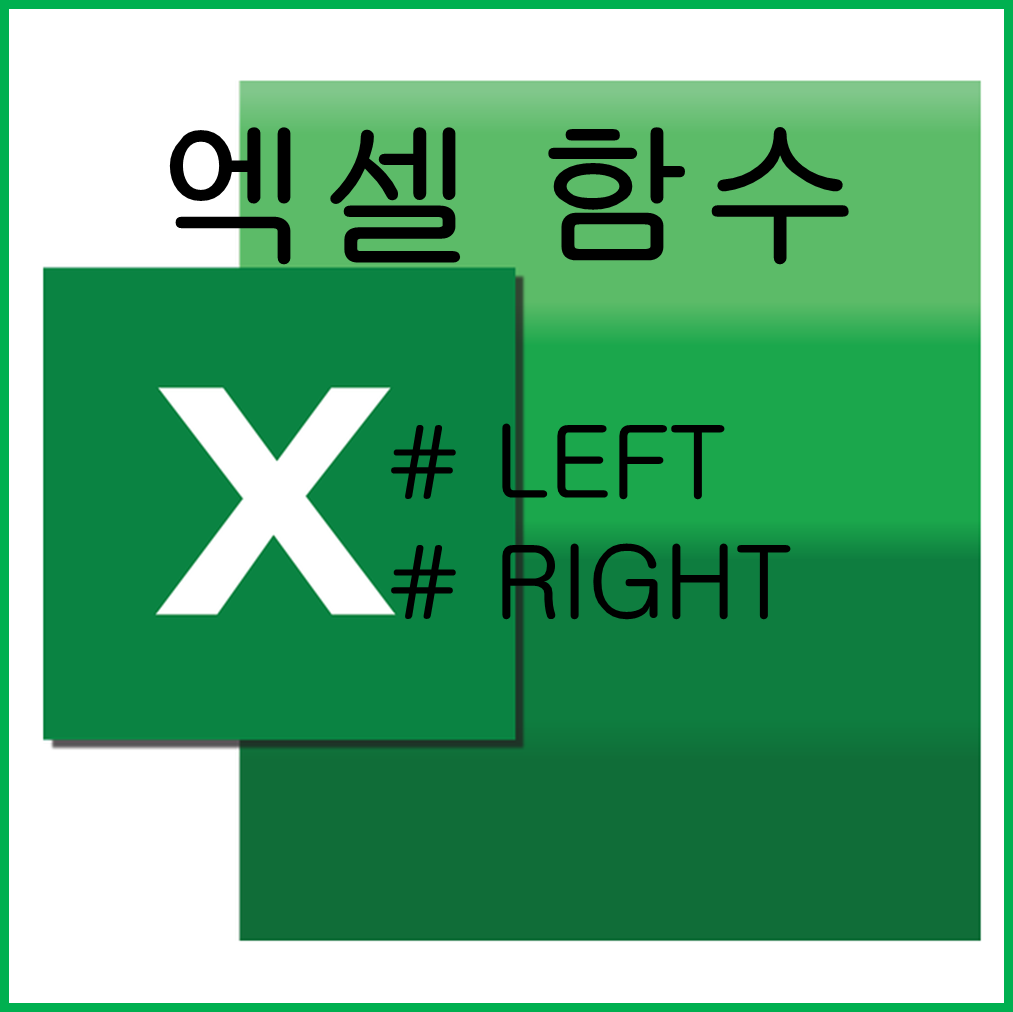
소개
엑셀은 데이터를 다루는데 많은 유용한 함수들을 제공합니다. 그중 LEFT와 RIGHT 함수는 텍스트에서 원하는 부분을 추출하는 데에 사용되는 도구입니다. 이번 글에서는 LEFT와 RIGHT 함수에 대해 자세히 알아보고, 실제 데이터 처리에 어떻게 활용할 수 있는지 알아보겠습니다.
LEFT 함수 사용법
LEFT 함수는 텍스트의 왼쪽에서부터 원하는 길이만큼의 문자를 추출합니다. 이를 통해 텍스트 데이터의 일부분을 효율적으로 추출하거나 처리할 수 있습니다. LEFT 함수의 기본 구문은 다음과 같습니다:
=LEFT(텍스트, 추출_길이)여기서 "텍스트"는 대상이 되는 텍스트를 나타내며, "추출_길이"는 왼쪽에서 추출할 문자의 길이를 의미합니다. 예를 들어, A1 셀에 있는 "Hello World"라는 텍스트에서 왼쪽에서 5개의 문자를 추출하려면 다음과 같이 입력합니다:
=LEFT(A1, 5)
RIGHT 함수 사용법
RIGHT 함수는 텍스트의 오른쪽에서부터 원하는 길이만큼의 문자를 추출합니다. 이를 통해 텍스트 데이터의 일부분을 효율적으로 추출하거나 처리할 수 있습니다. RIGHT 함수의 기본 구문은 다음과 같습니다:
=RIGHT(텍스트, 추출_길이)여기서 "텍스트"는 대상이 되는 텍스트를 나타내며, "추출_길이"는 오른쪽에서 추출할 문자의 길이를 의미합니다. 예를 들어, A1 셀에 있는 "Hello World"라는 텍스트에서 오른쪽에서 5개의 문자를 추출하려면 다음과 같이 입력합니다:
=RIGHT(A1, 5)
활용 예시
LEFT와 RIGHT 함수는 다양한 데이터 처리 시나리오에서 유용하게 활용될 수 있습니다. 몇 가지 예시를 살펴보겠습니다.
예시 1: 이름 추출
성명 데이터가 있는 엑셀 시트에서 이름만을 추출하고 싶다고 가정해봅시다. LEFT 함수를 사용하여 왼쪽에서 첫 번째 공백 이전의 문자를 추출할 수 있습니다. 예를 들어, A1 셀에 있는 "홍길동"이라는 성명 데이터에서 이름만을 추출하려면 다음과 같이 입력합니다:
=LEFT(A1, FIND(" ", A1)예시 2: 확장자 추출
파일명 데이터가 있는 엑셀 시트에서 파일의 확장자를 추출하고 싶다고 가정해봅시다. RIGHT 함수를 사용하여 오른쪽에서 마지막 점 이후의 문자를 추출할 수 있습니다. 예를 들어, A1 셀에 있는 "report.docx"라는 파일명에서 확장자만을 추출하려면 다음과 같이 입력합니다:
=RIGHT(A1, LEN(A1) - FIND(".", A1))예시 3: 전화번호 형식 변경
엑셀 시트에 저장된 전화번호 데이터가 "010-1234-5678"과 같은 형식으로 저장되어 있다고 가정해 봅시다. LEFT와 RIGHT 함수를 조합하여 전화번호를 원하는 형식으로 변경할 수 있습니다. 예를 들어, A1 셀에 있는 전화번호를 "01012345678"로 변경하려면 다음과 같이 입력합니다:
=CONCATENATE(LEFT(A1, 3), RIGHT(LEFT(A1, 8), 4), RIGHT(A1, 4))결론
LEFT와 RIGHT 함수는 텍스트 데이터를 추출하고 처리하는데 유용한 엑셀의 기능입니다. LEFT 함수는 왼쪽에서부터 지정한 길이의 문자를 추출하며, RIGHT 함수는 오른쪽에서부터 지정한 길이의 문자를 추출합니다. 이러한 함수들을 적절히 활용하여 텍스트 데이터의 원하는 부분을 추출하거나 형식을 변경할 수 있습니다. 데이터 처리 작업에서 LEFT와 RIGHT 함수는 빠르고 효율적인 방법으로 텍스트 데이터를 다룰 수 있는 강력한 도구입니다.
끝!
'엑셀' 카테고리의 다른 글
| Excel 엑셀 함수 - BASE, CEILING.MATH 함수의 개념 및 사용법 활용 예시 _ 엑셀 진법 변환, 엑셀 올림, 엑셀 내림 (0) | 2023.06.29 |
|---|---|
| Excel 엑셀 함수 - LEN, MID 함수의 사용법 및 활용 예시 _ 엑셀 텍스트 함수, 엑셀 텍스트 추출 (0) | 2023.06.28 |
| Excel 엑셀 함수 - CONCATENATE, SUBSTITUTE 함수의 사용법 및 활용 예시 _ 엑셀 문자 합치기, (0) | 2023.06.27 |
| Excel 엑셀 함수 - COUNTIF와 COUNTIFS 함수의 사용법 및 활용 예시 (0) | 2023.06.27 |
| Excel 엑셀 함수 - COUNT 함수를 활용한 데이터 개수 세기 _ COUNT 함수, 사용법, 주의사항, 활용 예시 (0) | 2023.06.26 |



