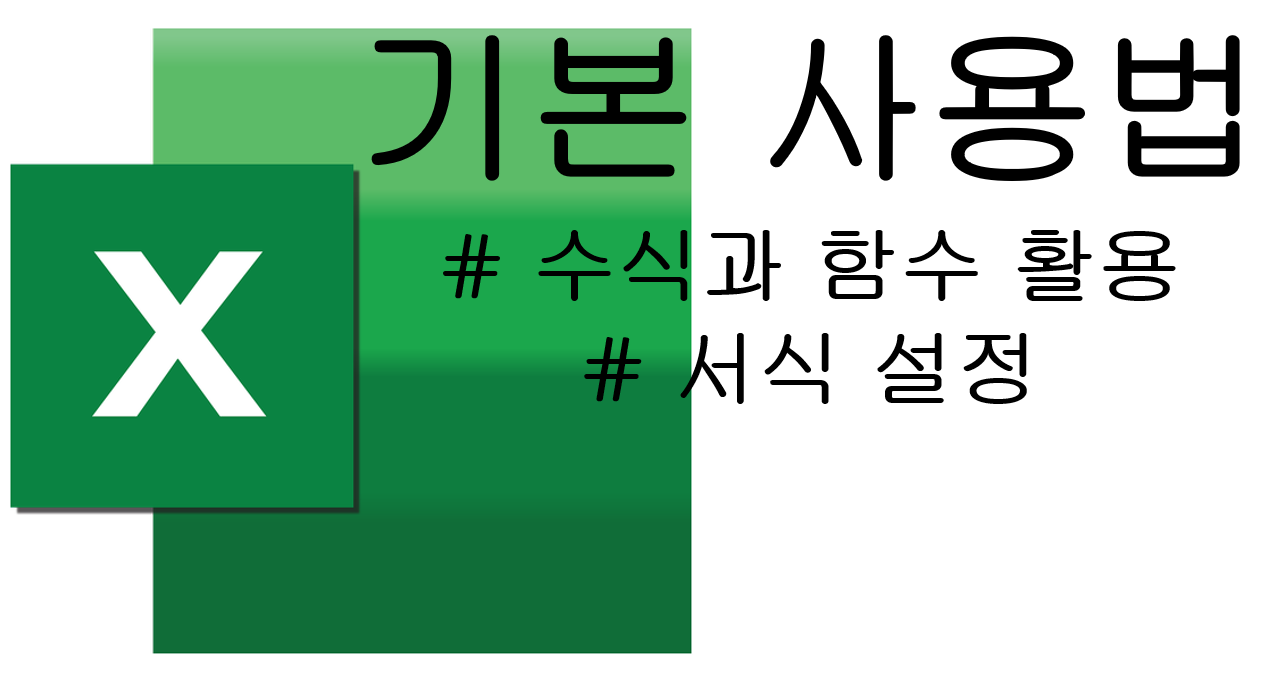
앞선 포스팅에 이어서 계속 살펴보겠습니다.
3. 수식과 함수 활용
데이터 분석과 계산을 위해 수식과 함수를 활용하는 것은 엑셀의 강력한 기능 중 하나입니다.
다음은 수식과 함수를 활용하는 방법에 대한 내용입니다.
3.1 수식 입력
엑셀에서 수식은 등호(=)로 시작하며, 셀에 수식을 입력하면 해당 셀에서 계산이 이루어집니다.
예를 들어, =A1+B1은 A1 셀과 B1 셀의 값을 더하는 수식입니다.
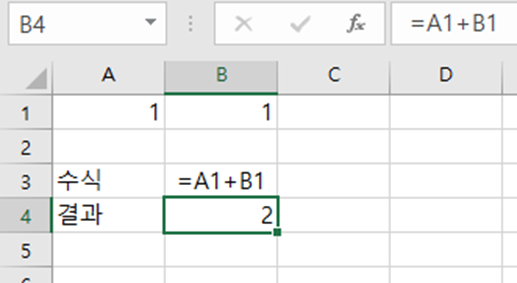
3.2 내장 함수 사용
엑셀에는 다양한 내장 함수가 포함되어 있습니다.
이러한 함수를 사용하여 데이터를 분석하고 계산할 수 있습니다.
함수는 일반적으로 함수명(인수)의 형식으로 작성되며, 필요한 인수를 포함하여 사용합니다.
예를 들어, SUM(A1:A5)는 A1부터 A5까지의 셀 값을 합산하는 함수입니다.
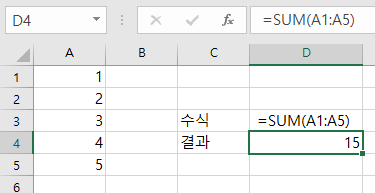
2023.06.05 - [엑셀] - [엑셀] SUM SUMIF SUMIFS사용 방법 _ 게임식빵
[엑셀] SUM SUMIF SUMIFS사용 방법 _ 게임식빵
엑셀을 하다 보면 자연스럽게 사용하게 되는 함수에 대해서 살펴볼 거예요 가장 많이 사용하면서 가장 기본적인 함수인 SUM 함수와 SUM 함수의 응용 버전인 SUMIF, SUMIFS까지 배워볼게요 SUM SUM 함수
bread-moneymanager.tistory.com
3.3 함수 자동 완성 기능
엑셀은 함수를 사용할 때 자동 완성 기능을 제공합니다.
함수를 입력하면 관련된 함수 목록이 나타나며, 원하는 함수를 선택하여 쉽게 입력할 수 있습니다.
이는 함수 이름을 정확하게 기억하지 않아도 함수를 사용할 수 있도록 도와줍니다.
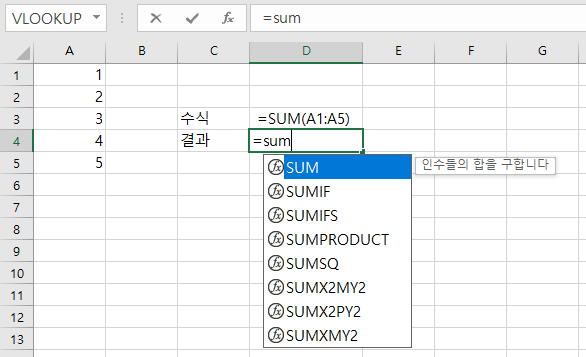
엑셀의 다양한 함수를 활용하여 원하는 계산을 수행할 수 있습니다.
4. 서식 설정
엑셀에서는 데이터의 모양과 스타일을 조정하기 위해 다양한 서식 설정 옵션을 제공합니다.
다음은 서식 설정에 대한 내용입니다.
4.1 숫자 서식 지정
숫자 서식을 지정하여 데이터를 원하는 형식으로 표시할 수 있습니다.
예를 들어, 통화 형식, 소수 자릿수, 날짜 형식 등을 선택하여 데이터를 적절하게 서식화할 수 있습니다.
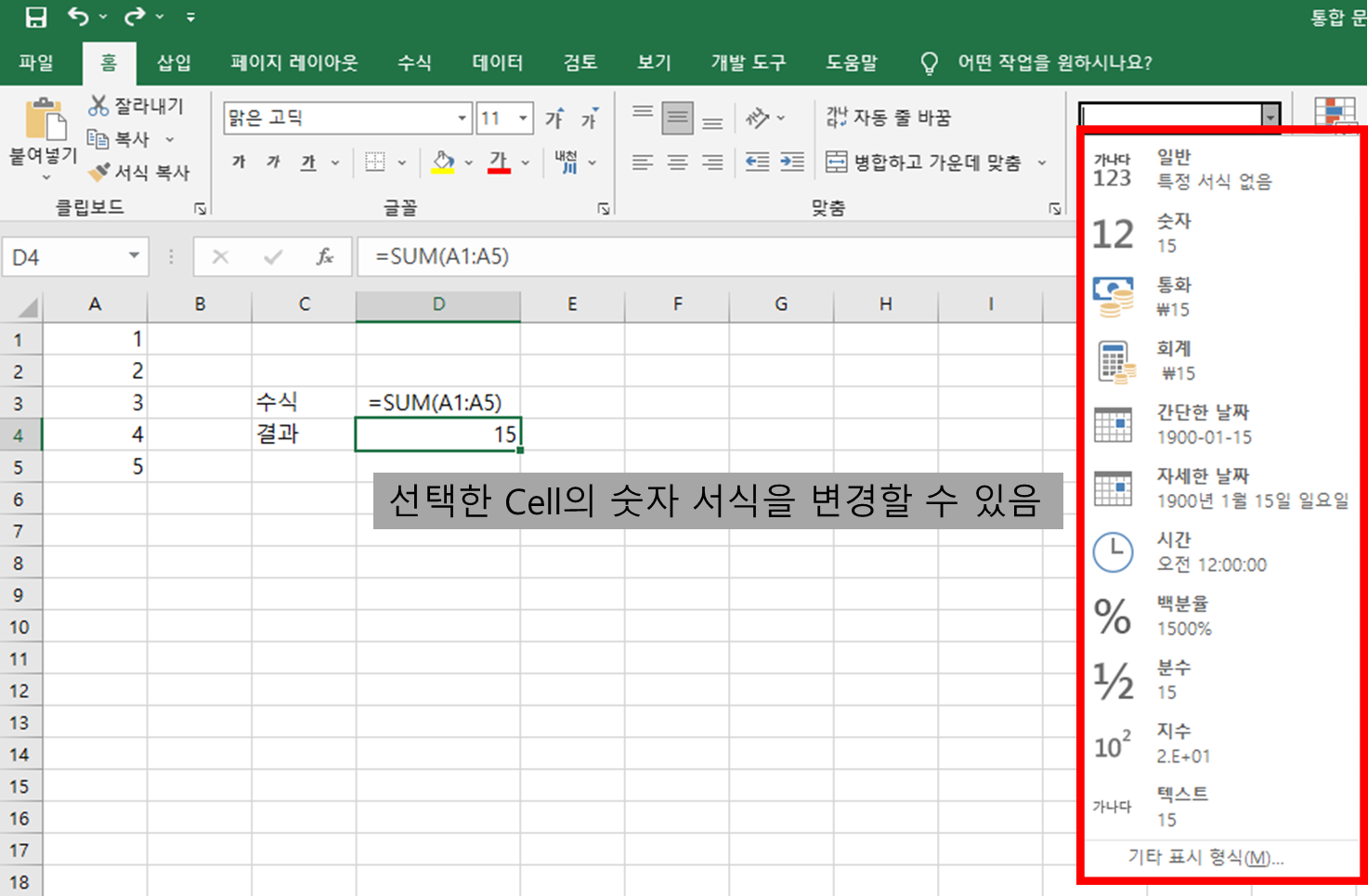
4.2 텍스트 서식 조정
텍스트 서식을 조정하여 데이터를 강조하거나 특정 스타일을 적용할 수 있습니다.
글꼴, 크기, 굵게/기울임/밑줄 등의 서식 옵션을 사용하여 텍스트를 꾸밀 수 있습니다.

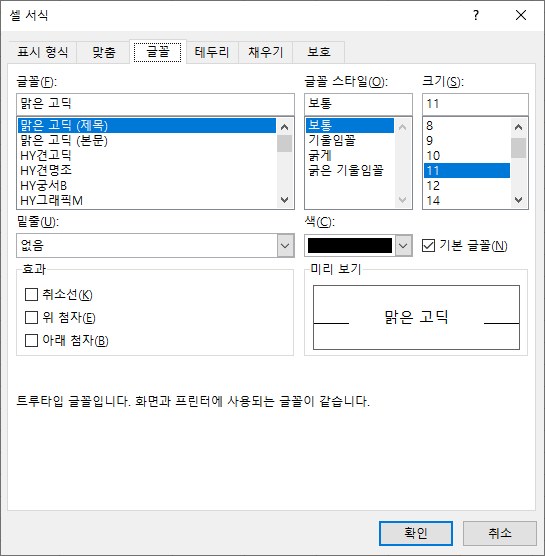
4.3 셀 스타일 적용
셀 스타일은 일관된 서식을 적용하기 위해 사용됩니다.
미리 정의된 셀 스타일을 선택하면 해당 스타일에 맞게 셀의 서식이 일괄적으로 변경됩니다.
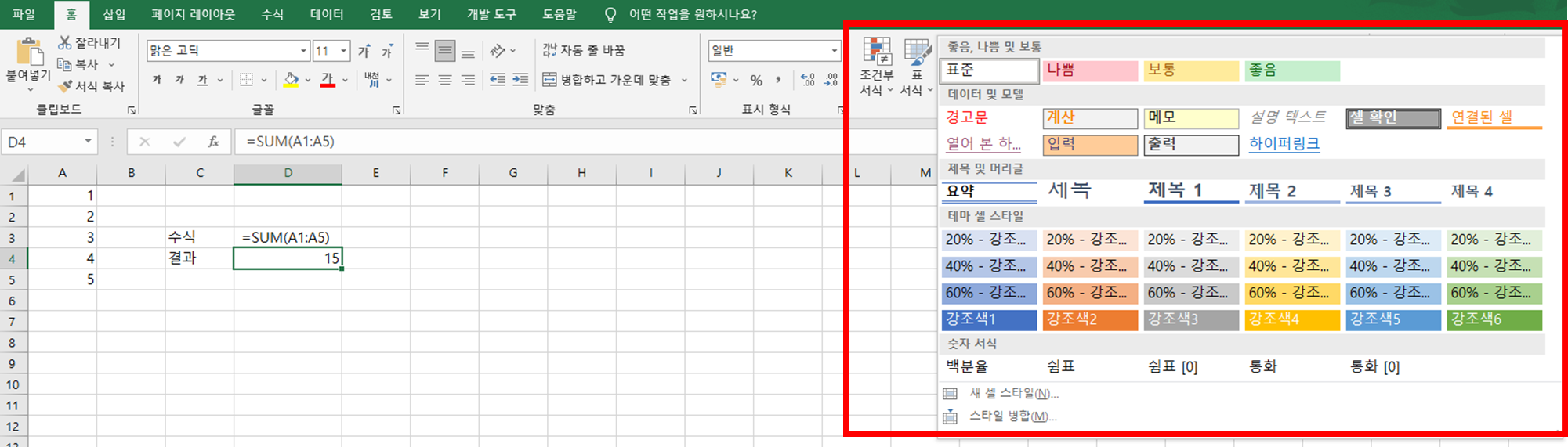
위와 같이 서식 설정을 통해 데이터의 모양과 스타일을 조정할 수 있습니다.
엑셀은 다양한 서식 옵션을 제공하여 사용자가 데이터를 더욱 명확하고 직관적으로 파악할 수 있도록 도와줍니다.
끝!
'엑셀' 카테고리의 다른 글
| Excel 엑셀 함수 - MAX와 MIN 함수를 활용한 엑셀 데이터 분석 _ MAX 함수, MAX 사용법, MIN 함수, MIN 사용법, 활용 예시 (0) | 2023.06.26 |
|---|---|
| Excel 엑셀 시작하기 - 엑셀 차트 작성을 위한 팁과 요령(2) _ 엑셀 차트, 엑셀 차트 색상, 엑셀 차트 스타일, 엑셀 차트 범례, 엑셀 차트 데이터 라벨 (0) | 2023.06.25 |
| Excel 엑셀 시작하기 - 엑셀 차트 작성을 위한 팁과 요령(1) _ 엑셀 차트, 차트 종류, 차트 레이블, 차트 제목 (0) | 2023.06.25 |
| Excel 엑셀 시작하기 - 초보자를 위한 기본 사용법(3) _ 엑셀 필터, 엑셀 정렬, 엑셀 조건부서식, 엑셀 차트, 엑셀 그래프 (0) | 2023.06.23 |
| Excel 엑셀 시작하기 - 초보자를 위한 기본 사용법 _ 엑셀 시작, 엑셀 워크시트, 엑셀 셀, 엑셀 데이터 (0) | 2023.06.22 |
| [엑셀] HLOOKUP 사용 방법 _ 게임식빵 (0) | 2023.06.21 |
| [엑셀] VLOOKUP 사용 방법 _ 게임식빵 (0) | 2023.06.20 |
| [엑셀] AVERAGE AVERAGEIF AVERAGEIFS사용 방법 _ 게임식빵 (0) | 2023.06.08 |